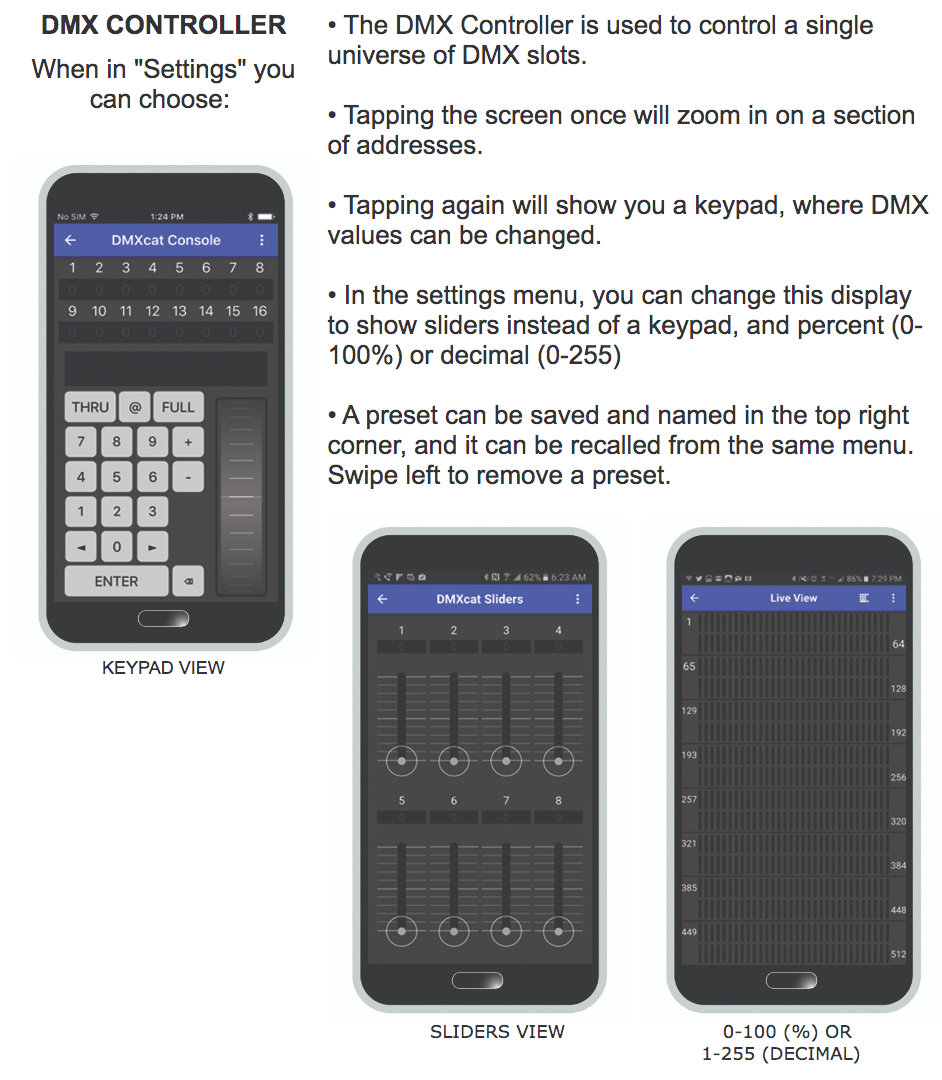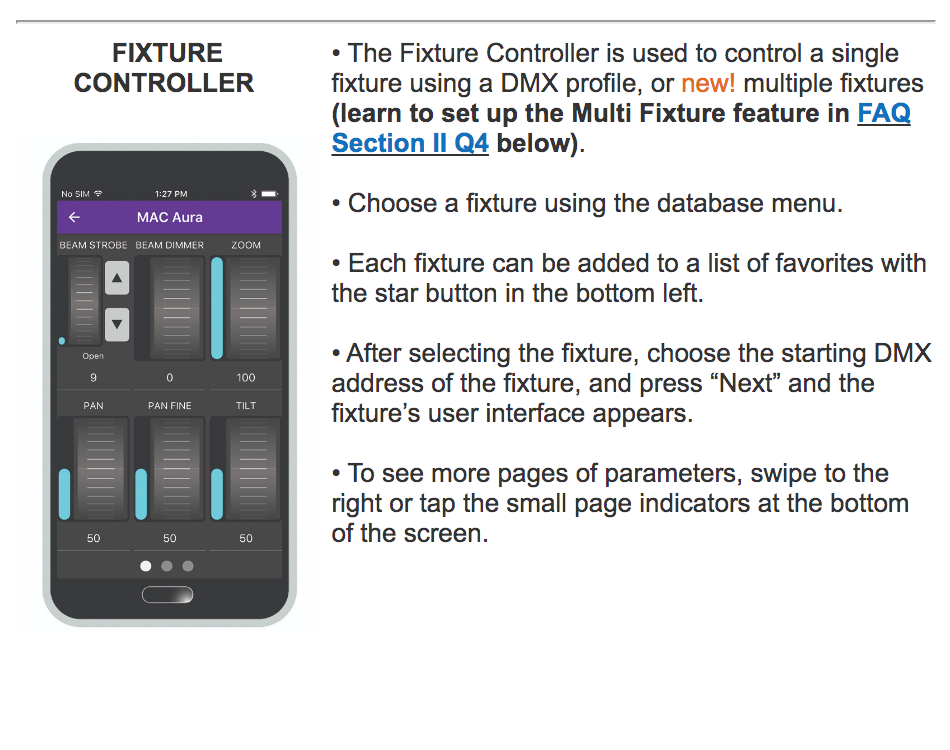DMXcat®
Webinars - DMX Quick Start Guide - FAQ’s - Brochure - Tips and Tricks
DMXcat® Quick Start Guide:
DEVICE REQUIREMENTS:
General:
Bluetooth ≥ 4.0
Android:
Android ≥ 6.0
iPhones:
iOS 11 or greater (iPhone 6s and newer)
Amazon:
Amazon Fire tablets
Not optimized for tablets
BEFORE PROCEEDING TO SETUP
Download the DMXcat® app from the
App Store or Google Play, or on Amazon (for Amazon Fire tablets) and install on your smartphone.
* Some Amazon Fire Tablets have Light Meter App.
WARNING: Do not let DMXcat rest against hot fixtures or surfaces.
DMXcat® Frequently Asked Questions:
I. Getting Started FAQs
Q1: Do I need a certain version of Bluetooth to be able to connect with DMXcat?
A1: Yes, Bluetooth 4.0 or above.
Q2: How do I know if my phone has Bluetooth 4.0?
A2: If your Android phone can see the DMXcat on the Playstore, then you have it. If your iPhone is version 4s or higher, you have it.
Q3: Will my tablet work with DMXcat?
A3: Yes.
Q4: Are there any phones that don’t work with DMXcat?
A4: Generally, phones that are not Android or iOS will not work with DMXcat. Also, any Android phone 5.0 or lower, and any iPhones that are IOS 9.2 or lower or older than a 4S, will not work with DMXcat.
Q5: How do I get my DMXcat dongle to connect with my phone?
A5: Find your serial number on the back of your DMXcat dongle. Turn on your dongle and turn on your app. Be sure Bluetooth is turned on in your phone. The app will search for all nearby Bluetooth devices. Tap the gear icon to open the “Settings” menu and Select Device list. You will see your device listed as “DMXcat_your serial number”. Tap its connect button. After you have connected this way, your DMXcat app and dongle will automatically connect when both are turned on.
Q6: How do I find my serial number?
A6: Your serial number is on the back of your DMXcat dongle.
Q7: What is the range of the Bluetooth?
A7: About 50’ (15m) depending on conditions.
Q8: What happens if I go out of range?
A8: Your DMX device will behave exactly like it normally does when it loses DMX. Some hold last look indefinitely, some for a limited period of time.
Q9: I only see five apps on my phone, not seven like I saw on box?
A9: DMXcat supports seven apps on Android, but only five on iPhone. iPhone hardware does not support Light Meter or Spectrum Analyzer.
Q10: Can I change any default settings?
A10: Yes, check the “Settings” menu (the gear icon on the home page) for all options.
Q11: My phone has a message that updates are available. Do I need to accept the app updates?
A11: Since many updates are bug fixes, yes you should accept and load them.
Q12: How do I know if my DMXcat dongle has the latest updates?
A12: In “Settings”, select “DMXcat Update”. It will tell you if you are up to date.
Q13: I can’t get my DMXcat to turn off. The green pilot light stays on solid green when I push the power button.
A13: Turn the app off first, then the dongle power button will be blinking. Now power down by holding the power button for two seconds. If you want to power down the dongle while the app is still on, hold the power button down for four seconds.
Q14: What is the battery life?
A14: You will get over 20 hours of use between charges. Turn the dongle off when you are not using it.
Q15: If my battery does run down, will my dongle work with the charger plugged in?
A15: Sure.
Q16: Can I use my DMXcat to troubleshoot my streaming ACN or Art-‐Net?
A16: No, only for DMX.
Q17: I opened my DMXcat app, turned my dongle on and plugged it in to a fixture, but the fixture’s DMX indicator light says it is not receiving DMX.
A17: DMX is not broadcast from the DMXcat until you load the DMX Controller or Fixture Controller.
Q18: Can I change the name of my DMXcat?
A18: Yes, but only on Android devices. Go to “Settings”, “Connect to device”. Find your device, select “Rename” and type in your new name. Hit OK. You can change this at any time by repeating these instructions.
II. Fixture Controller FAQs
Q1: Why can’t I find my fixture in the database?
A1: Although we have hundreds of manufacturers and thousands of fixtures in the database, we may not have the exact fixture you are looking for. If you inform us, we will add it. You are two ways you can email us right from the DMXcat app:
On the Fixture Controller app, there is a sub menu in the upper right hand corner that contains several links, one of which is an email directly to CTI. There is also a “Report Problem” selection on the Setup menu and in the Fixture Controller app, and once you have loaded any fixture’s personality, you will see a sub menu in the upper right hand corner of the screen that allows you to “Contact CTI.” Just tell us the fixture you need to add and we will add it to the database.
Q2: Can I write my own custom personality?
A2: Yes. In the Fixture Controller app, the Personality Editor lives on the sub menu in the upper right hand corner of the screen. You can write a new personality completely from scratch, or first load an existing personality and then modify it and save it under a different name. After writing your custom personality it will be stored as a “Favorite” in the Fixture Controller app.
Q3: Can I delete a Favorite?
A3: Just select the Favorite, then “unstar” it in the lower left corner of the screen.
Q4: How do I use the new! Multi Fixture control features?
A4 (Part A): First make sure all of your fixture personalities are in your Fixture Controller Favorites list, then click on the Multi Fixture Link.
A4 (continued - Part B): You can then click the "+" icon to start adding fixtures and groups to your setup.
A4 (continued - Part C): Once you have selected the personality you would like to patch you are presented with the fixture setup screen. Here you identify the Universe and DMX Address of your fixture. You can then decide to patch in one of two modes:
• Channel Range – Select the starting channel/fixture number and enter the number of fixtures to patch
• Fixture Count – Select the starting and ending channel/fixture numbers to patch
If you select Fixture Count mode you can also opt to have the fixture numbers done sequentially or with all the same number by clicking on the 123 icon. You can then select to have the addressing automatically spaced by the number of DMX attributes in the personality or by an offset of your choosing.
A4 (continued - Part D): You can also choose to add the fixtures to a group. A group enables you to control the common parameters of several fixtures simultaneously or step through the fixtures in sequence.
You can add as many fixtures of different models to a group as is helpful, but the group can only be controlled as a whole if the fixtures all share at least one common parameter (like intensity).
A4 (continued - Part E): When you have completed patching you will be presented with the list of fixtures in your setup. Their fixture number will contain the colors of any groups they belong to. You can either select fixtures to control or press the 3-dot menu for more options including sorting, filters, saving the current setup or load a preexisting one, and switching to the group view.
The group view can also be reached by swiping left from the fixture list.
A4 (continued - Part F): In the Group List you can click on a group to control the common parameters of all of the fixtures in that group (for example a group containing different models of moving lights will likely have at least intensity, pan, and tilt in common.)
This enables quick checking of a group of fixtures simultaneously.
A4 (continued - Part G): When you select an individual fixture from within the group you will be controlling just that fixture, but you can step through the fixtures in the group using the right and left arrows. The attributes you change will transfer to the new fixture enabling you to quickly step through the group to test your fixtures.
The last show setup you had open will be present when you open the app again. You can save and recall as many setups as you need giving you the flexibility to save your Multi Fixture setups for different applications. Any saved setups are stored locally to your device, so they will persist even if you have to uninstall and reinstall the app.
Q5: How can I change the RDM information for multiple fixtures??
A5: While in the RDM Controller screen if you long press on any of the discovered fixtures it will enable the multiple RDM selection mode. Pressing the RDM Icon will then take you to the RDM Control screen. All RDM parameters that are common between the selected devices will be available to change on all of those devices simultaneously. As an example you can select all of a fixture model and update their personalities at the same time, or select several fixtures to perform a factory defaults.
III. RDM Controller FAQs
Q1: Why don’t all manufacturers use RDM?
A1: RDM is complex for manufacturers to implement. DMXcat is a great example of a useful RDM tool so we hope to see RDM more widely used in the future to help make your job easier.
Q2: Why doesn’t my fixture respond via RDM?
A2: It is probably does not have RDM implemented by the manufacturer. Check the fixture’s manual to see if it supports the use of RDM.
Q3: My fixture does support RDM and I can access it through the DMXcat’s RDM app, but the fixture’s personality won’t load when I push the DMX button on the RDM screen.
A3: Our database must not have this fixture listed. You can report that to us by email on the “Report Problems” line in the “Settings” screen.
Q4: Is there a way to refresh RDM?
A4: Swipe down on the RDM screen.
Q5: My lights are flickering while using DMXcat?
A5: The DMXcat defaults to a low speed DMX mode to preserve battery. Some fixtures do not fully comply with the DMX standard. To fix this issue go to "DMX Tester" > "Transmit DMX" and turn off battery save mode. Most fixtures work in Fast or Medium modes.
IV. DMX Tools FAQs
Q1: I want to use the “Analyze DMX” and “View Levels” functions but the DMXcat has a female XLR and my DMX cable also has a female XLR. How do I plug in?
A1: Use the male to male XLR5 turnaround that came with your DMXcat. If you need three pin to five pin adaptors you can get them from your City Theatrical dealer.
DMXcat® Tips and Tricks:
Tip 1: How do I connect to a fixture without internet access? When you “Favorite” a fixture in your DMXcat app, it saves that fixture’s personalities to your smartphone. Once your preferred fixture is a “Favorite”, fixtures are not only easier to access, they also become available to you even when you cannot access the internet. (See image above.)
Tip 2: How do I reconnect to my DMXcat? Simply click the chain link icon, which is in the lower left corner of the main screen, to start up a new connection; no need to go into your app's settings.
Tip 3:How do I add a fixture to the fixture database? Use the “Report Problem” option in the settings menu to contact our support and development team with the fixture you'd like to add.
Tip 4: How do I delete a preset from the DMX Controller app? Simply swipe it left and press “Remove.”
Tip 5: Why does my fixture move when connected to DMXcat? The fixture database in the Fixture Controller app has default values for every attribute of each fixture, such as pan and tilt at 50%, which will cause your fixture to move once connected. If you want your fixture to remain static, you can turn off this default setting in the main settings menu through “Load Default Values”. Once off, every attribute will load at 0%. If you find a default value that needs to be updated, please submit it with the contact option in the menu.
Tip 6: How do I set my moving light to the home position? Use the 3-dot menu in the Fixture Controller app to reset all the DMX values for your moving light to their default home positions. This menu also offers easy access to your fixture’s user’s manual and a contact option to send corrections and feedback to City Theatrical.
Tip 7: Which DMXcat app will help diagnose issues with fixtures in a DMX line? The Analyze DMX function in the DMX Tester app can give you valuable information about the data coming from your lighting controller that can help diagnose the problem. The three sections that are of the most immediate help are “Number of Slots”, “Update Rate”, and “Received Start Codes”.
1. The “Number of Slots” tells you have many DMX values the lighting controller is sending from a maximum of 512. This can help you determine how many unique devices your controller can address.
2. The “Update Rate” is helpful for identifying why fixtures might be misbehaving. The maximum speed is typically 44Hz (it can be faster if fewer than 512 slots are being sent.) If a fixture periodically flashes, or goes out and comes back, then it may not be able to keep up with the full specifications of DMX.
3. In the “Received Start Codes” you will usually only see two possible values: 0x00 (for a regular DMX packet) and 0xCC (when RDM traffic is present). If any other values are present, then there is likely a bad connection or broken cable in the DMX line somewhere. There are some lighting manufacturers that use other start codes for their equipment but running across these is rare.
If you have problems with a fixture flashing every few seconds, it may not be responding appropriately to RDM on the DMX line. Make sure that RDM is off at all consoles, gateways, and wireless receivers until the 0xCC doesn’t show up in a new scan.
Tip 8: How do I test individual fixtures in the DMX Tester app? You can test individual fixtures with DMXcat by setting the Transmit Speed Preset to “Max” in the Transmit DMX screen of the DMX Tester app. This will send DMX at the fastest rate the DMX512 specification allows. If the fixture misbehaves, slow the speed down until you get consistent control. Most lighting consoles and DMX gateways can have their DMX speeds adjusted. Slowing down the DMX rate rarely affects any output on stage.
Sometimes turning on the “Hold Last Look” feature of the lighting fixture can compensate for the issue.
If you need additional help using DMXcat to diagnose problems in your system, please use the “Report Problem” button in the app’s settings screen to send an email. Or call City Theatrical at 800-230-9497 and ask for support.
Tip 9: Do you use DMXcat on your Amazon Fire? The Amazon App Store requires a connection to the internet every 30 days or it will block apps with the message “License Expired”. If you receive this message, please connect the Fire tablet to the internet and open the DMXcat app. (Available for download here.)
Tip 10: Need to organize your RDM devices? Most fixtures will let you assign a custom label that will be displayed in the RDM list. You can also sort your RDM devices by Manufacturer, Model, Label, or DMX Address by clicking the 3-dot menu in the upper right of the RDM Controller.
Tip 11: Need to identify which fixture you are setting up with RDM? Most RDM fixtures will flash the intensity attribute or their displays when they get an RDM Identify command. You can use the Identify button on the main RDM Controller screen, or use the light bulb icon in the upper right, when already configuring RDM for a specific fixture.
Tip 12: Android Users: How can I see my DMXcat in the app's device list? The Android ecosystem recently moved some of the discovery features of the BLE protocol to “Location Services” in phone settings. If you are discovering a device for the first time, enable this feature for the DMXcat to show up in the app device list. Once the connection has been made, then “Location Services” can be turned back off, as they will not be needed again for subsequent connections to that DMXcat.
Tip 13: Do I really need a terminator on my DMX line? If you have several fixtures in a DMX chain and experience intermittent issues, especially if all the RDM capable devices in the chain are not being discovered, make sure the end of the DMX chain is properly terminated. RDM requires two-way communication, making it susceptible to corruption by data reflections. Reach out to us using the “Report Problem” link in the DMXcat app if you have questions about RDM.
Tip 14: Not sure if DMX is getting to your fixtures? You can use your DMXcat dongle to check for a DMX signal without even opening the smartphone app. When your DMXcat is turned on and plugged into a DMX line, the power light with flash rapidly if data is present.
Tip 14: Not sure if DMX is getting to your fixtures? You can use your DMXcat dongle to check for a DMX signal without even opening the smartphone app. When your DMXcat is turned on and plugged into a DMX line, the power light with flash rapidly if data is present.
Tip 15: How can I get my DMXcat app to work again if there is an “update error” or problem sending / receiving DMX and RDM after I update my app on an Android device? There is an occasional conflict between the Bluetooth stack updates that have been implemented in the DMXcat app and the information about the DMXcat dongle that is stored in Android’s Bluetooth Cache. By connecting and forgetting the DMXcat in Android Bluetooth settings followed by a device reboot the cached information is reset.
Steps to resolve:
• Force-close the DMXcat app and turn off the DMXcat dongle
• Turn the DMXcat back on and go into your phone Bluetooth settings.
• If the DMXcat does not show up in your paired devices then click Pair New Device and when the DMXcat shows up connect to it.
• When it is connected go to the pairing settings and click “Forget”
• Restart your phone
• Connect and if it still won’t output try going into settings > DMXcat Update and clicking the 3 dots to do a Force Master Update, followed by a Force Slave Update.
Tip 16: How do I use the new Multi Fixture control features? First make sure all of your fixture personalities are in your Fixture Controller Favorites list, then click on the Multi Fixture Link. You can then click the "+" icon to start adding fixtures and groups to your setup. Once you have selected the personality you would like to patch you are presented with the fixture setup screen.
Click on this Getting Started with Multi Fixture PDF or visit the DMXcat Quick Start Guide FAQ to learn more.
Tip 17: Want to control every third or fourth channel of an entire universe using your DMXcat? Use the personality editor to create a 3- or 4-channel fixture. Using the Multi Fixture Controller (Getting Started with Multi Fixture PDF), you can setup that fixture to fill a universe. Add it to a group and then when you control the group you will have simultaneous control of every third or fourth channel.